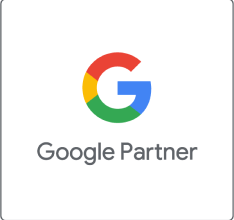Google Analytics to narzędzie stworzone przez Google, które służy do analizy statystyk ruchu na stronach internetowych. Co zrobić, kiedy chcemy udostępnić te dane pracownikowi lub np. nie radzimy sobie z analizą i chcemy poprosić o pomoc specjalistę? Na pewno nie powinniśmy robić tego poprzez udostępnienie innym naszego loginu i hasła. Analytics (tak samo jak wiele innych usług Google) pozwala na „podpięcie” innego loginu do tego samego konta.
Poziomy dostępu do konta Google Analytics
Przyznawanie „wglądu” do konta musimy rozpocząć od zdecydowania, jaki poziom dostępu powinien mieć nowy użytkownik. Google wyróżnia w tym przypadku kilka możliwości – w zależności od tego, jakie uprawnienia chcemy nadać:

- Odczyt i analiza – ten poziom pozwala na przeglądanie danych i tworzenie raportów – czyli obróbkę tych danych, które już są zebrane przez narzędzie;
- Współpraca – użytkownik na tym poziomie dostępu (oprócz pracy na danych) może dodatkowo edytować, usuwać i udostępniać zasoby, m.in.: segmenty, panele, raporty niestandardowe czy modele atrybucji;
- Edycja – to najwyższy poziom, umożliwiający pracę na koncie Google Analytics. Dzięki niemu użytkownik może korzystać z funkcji administracyjnych i związanych z raportami (np. edycja kont, usług, widoków czy celów).
- Zarządzanie użytkownikami – ta opcja, jak sama jej nazwa wskazuje, pozwala na edycję dostępów użytkowników. Dzięki niej możemy dodać lub usunąć użytkownika konta/usługi/widoku. Co ciekawe, obejmuje ona również możliwość zmiany naszego własnego poziomu dostępu (aczkolwiek funkcja ta działa tylko na poziomie, na którym owe uprawnienie otrzymaliśmy).
Poziomy konta Google Analytics
Przejdźmy teraz do działań w obrębie panelu. Po zalogowaniu się do naszego konta Google Analytics (na stronie analytics.google.com), przechodzimy do sekcji Administracja (poprzez kliknięcie odnośnika w lewym dolnym rogu).
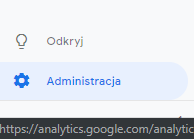
Samą strukturę danego konta Google Analytics możemy przyrównać do drzewa. Na najwyższym poziomie znajduje się Konto (często wystarcza jedno dla całej firmy), które „zarządza” wszystkimi dostępnymi pod nim Usługami (stworzonymi dla poszczególnych domen firmowych) – a te z kolei dzielimy na Widoki danych (np. różniące się zastosowanymi w nich filtrami).
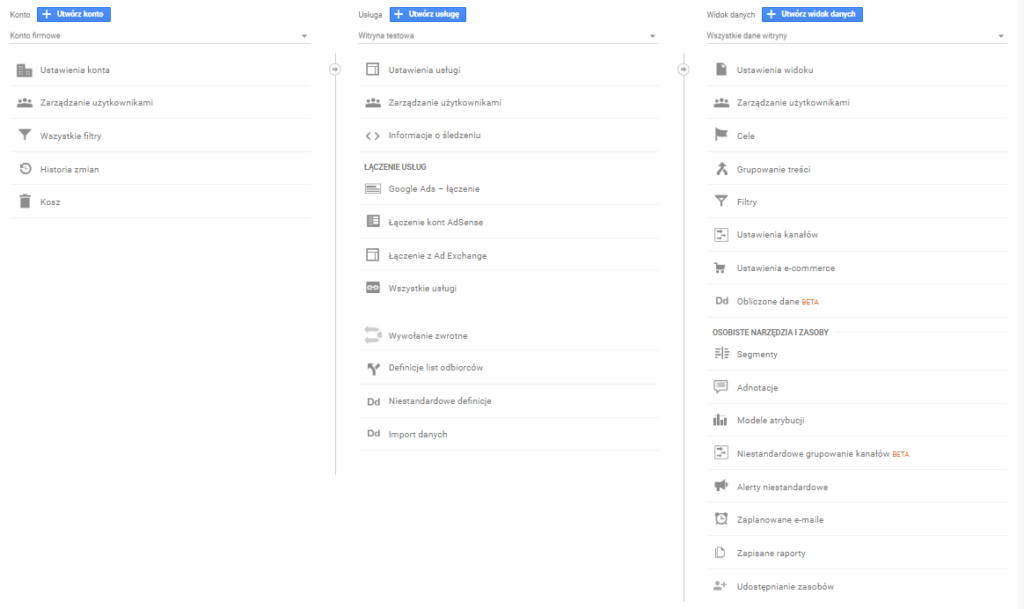
Na każdym z tych poziomów możemy dodać nowego użytkownika. W zależności od tego, jak bardzo chcemy ograniczyć dostęp danej osobie, wybieramy odpowiedni Widok, Usługę czy też Konto. Musimy przy tym pamiętać, że otrzymując możliwość wglądu np. na poziomie konkretnego Widoku, użytkownik nie będzie widział innych Widoków w tej same usłudze – jeśli jednak będzie miał dostęp do Usługi (czyli poziomu nadrzędnego względem Widoku), zobaczy wszystkie Widoki z nią związane.
Przyznawanie dostępu do konta Google Analytics
Kiedy już zdecydowaliśmy, jaki poziom dostępu chcemy dać nowemu użytkownikowi (oraz gdzie umieścimy ów dostęp w strukturze naszego konta GA), klikamy w Zarządzanie użytkownikami:

Wówczas ukaże się nam pole „zawierające” wszystkich użytkowników, którzy posiadają dostęp na tym poziomie, wraz z opisem ich uprawnień:

Następnie klikamy w niebieskie kółko, znajdujące się po prawej stronie ekranu:

W następnej kolejności wybieramy opcję Dodaj użytkowników.

Na wświetlonym ekranie wpisujemy adres e-mail nowego użytkownika. Poprzez zaznaczenie checkboxa decydujemy, czy ma on zostać poinformowany o tym, że otrzymał od nas dostęp do GA. Następnie, poprzez wybór kolejnych checkboxów, decydujemy jakie uprawnienia od nas otrzyma. Nasz ostateczny wybór zatwierdzamy poprzez kliknięcie buttona w prawym górnym rogu:
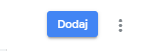
Ważne! Adres mailowy dodanego użytkownika musi być w domenie gmail lub winien być adresem powiązanym z kontem Google. Jeśli podany e-mail nie spełnia tych kryteriów, otrzymamy stosowny komunikat (wysłany nam przez system).

Podsumowanie
Panel Google Analytics pozwala na dodawanie innych adresów e-mail jako użytkowników – tak, byśmy nie musieli podawać własnych danych do logowania.
Dostęp do konta Google Analytics możemy nadać w każdej chwili, wykonując opisane powyżej czynności. W każdej chwili możemy go również cofnąć. Pamiętajmy jednak, by operować poziomami dostępu rozsądnie – w zależności od potrzeb i stopnia zaufania, jakim darzymy naszych obecnych czy potencjalnych współpracowników.